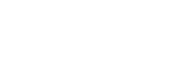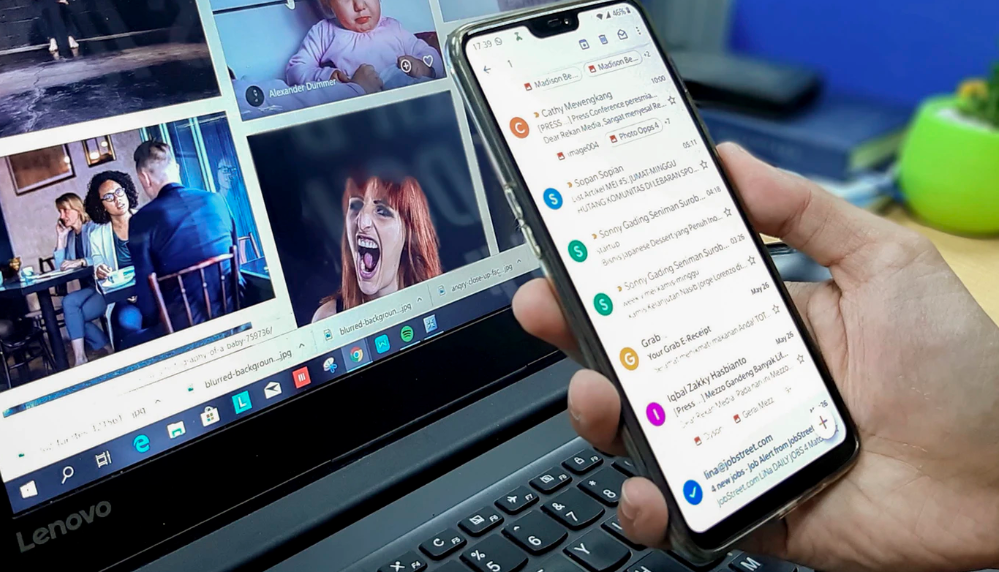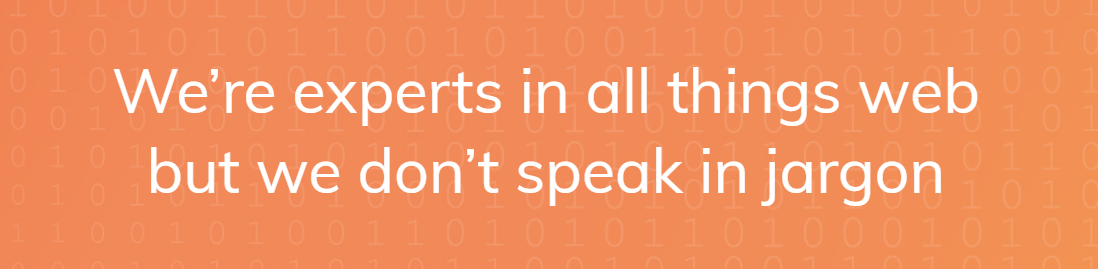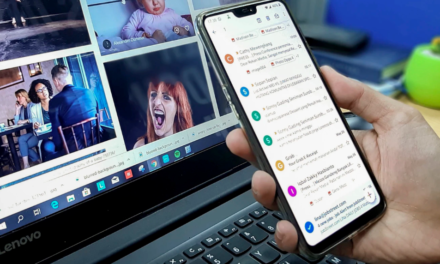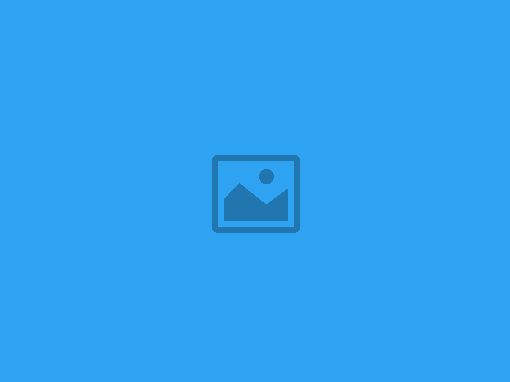This article will assist you with setting up Outlook 2016 with your Hosted Mailbox.
1. Click on the Start Menu (or press the Windows key) and then search for Control Panel
2. After opening Control Panel, in the upper right-hand corner change View by: to Small Icons
3. Click on Mail
4. When the Mail Control Panel opens, select Show Profiles
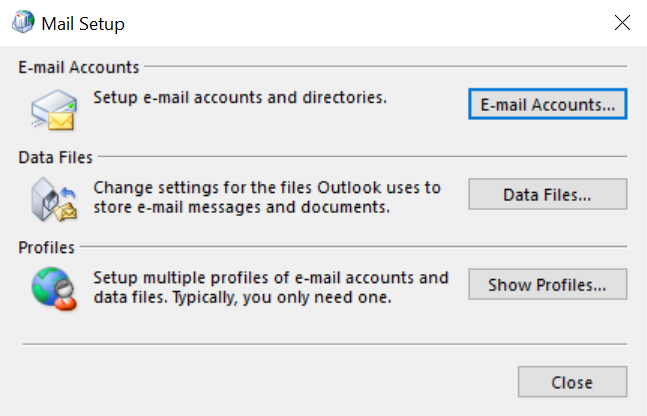
This article will assist you with setting up Outlook 2016 with your Hosted Mailbox.
5. Select Add to add a new profile. Enter any name you wish and select OK
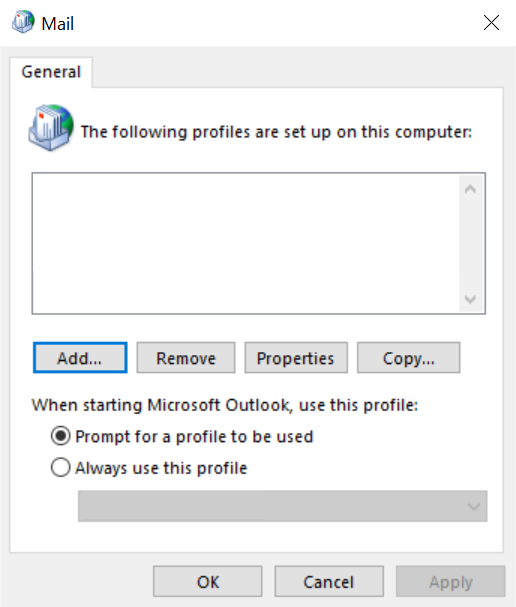
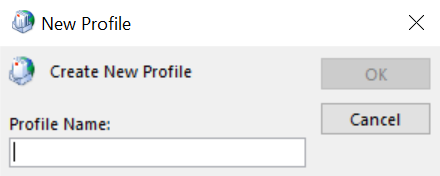
6. Select Manual setup or additional server types. Click Next
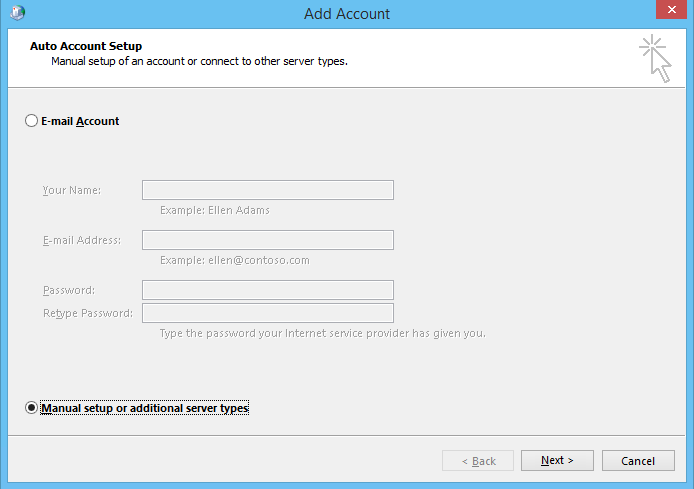
7. Select POP or IMAP and click Next
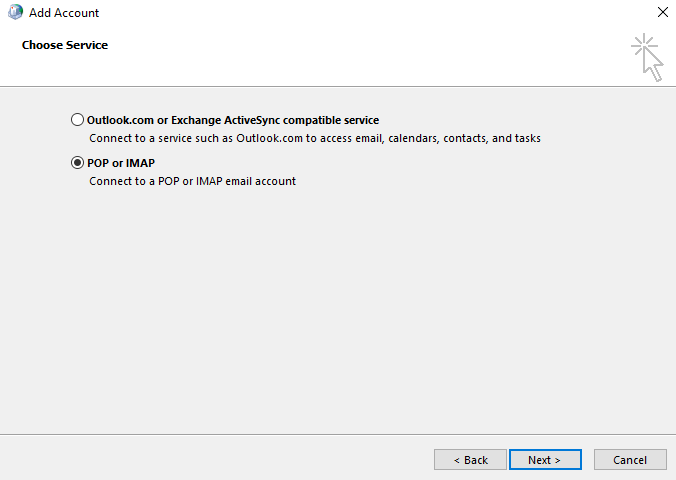
8. In the Add New Account window, input the following information:
Your Name: Your Name
Email Address: email@your-domain.co.uk
Account Type: IMAP
Incoming Mail Server: secure.emailsrvr.com
Outgoing Mail Server: secure.emailsrvr.com
User Name: email@your-domain.co.uk
Password: Your mailbox password
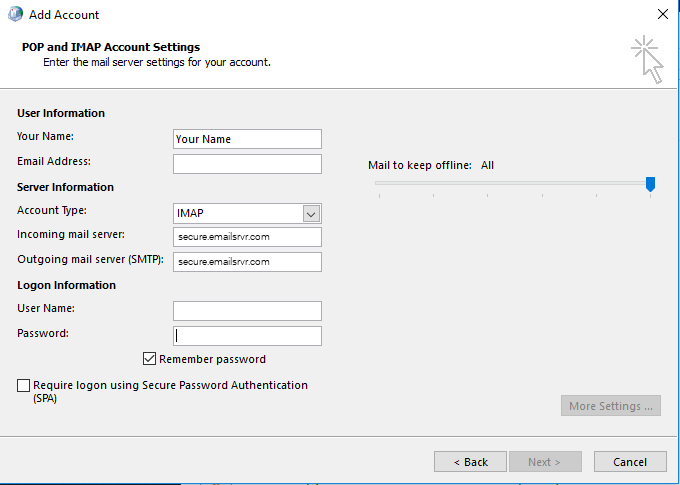
9. Click on More Settings then click the Outgoing Server Tab
10. Check the box for My outgoing server (SMTP) requires authentication
Check the button for Use same settings as my incoming mail server
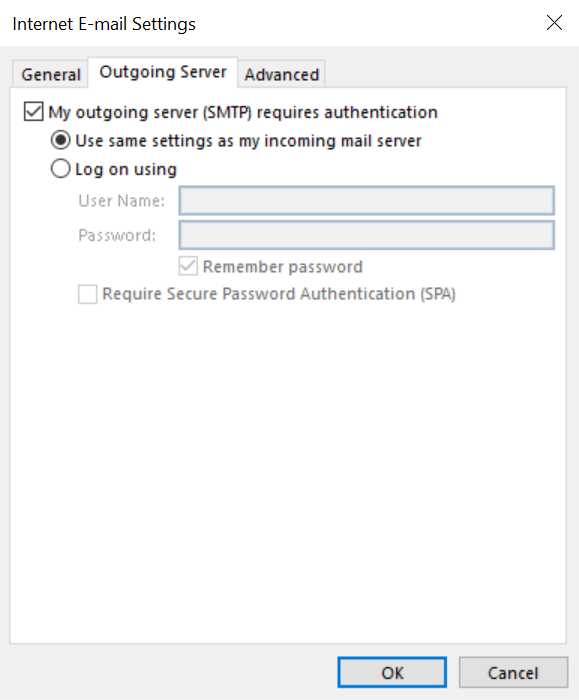
11. FiRST change Use the following type of encrypted connection to SSL for both the Incoming and Outgoing servers.
Next, change the port numbers to match the image below.
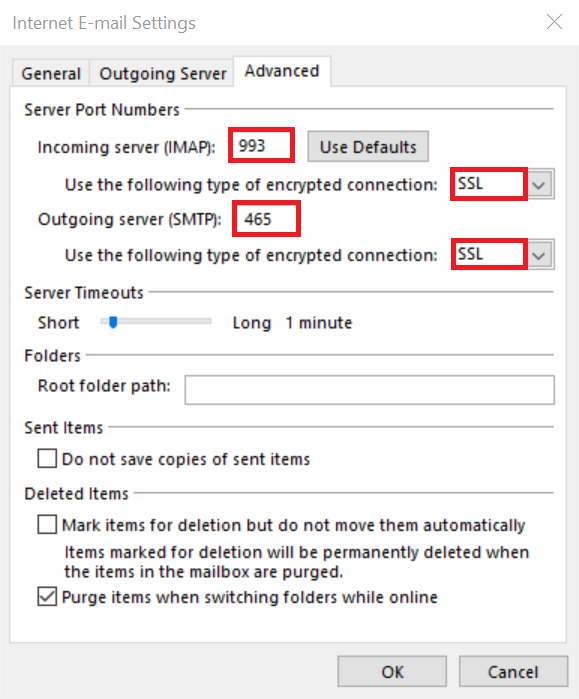
12. Click OK
13. Click Next. Outlook will now attempt to send a test message using the settings we have just put in. If everything was entered correctly, the message will send out successfully.
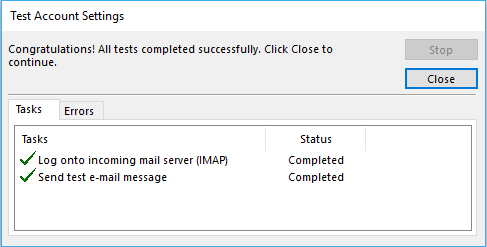
14. Congratulations! You have now setup Outlook to work with your Mailbox. Please wait 15 minutes before troubleshooting to allow for mail to download.